健忘録も兼ねて、GoogleMapのマイマップを作成する方法を記事にしておきたいと思います。
はじめに
わたしは、お店や、観光地、お店のレビューも時々投稿しています。
時間のあるときに、ちょこちょことGoogle Mapに保存しているのですが、
用途別にしたい・・・。
地図がごちゃごちゃでもう限界・・・。
と思っていたのです。
なかなか着手できず、ずっと放置していたのですが、
自分のGoogle Map(マイマップ)を皆さんに公開したいという記事を書くにあたって、やっとやっと整理することを決意しました!(まだ、決意だけ)
時間はかかるかもしれませんが、徐々に内容を充実させていきたいと思います。
マイマップにする利点とは?
地図としては同じなのですが、自分の用途にあわせて、それぞれ別個に表示できるので便利です。
内容を整理するという意味でも使えますしね。
例えば、
- 食べ歩き用マップ
- 高級店を集めたマップ
- 旅行先での観光地・観光すべきポイントのみを表示するマップ
- ショッピングならここというマップ
- お友達と旅行に行くときに、お友達と共有するためのマップ
など、用途に合わせてそれぞれのマップを保存できたら、便利ですよね。
お出かけ前に、たくさんいろいろ調べてマップに落とし込むと
旅先で確認したり、GPSを使ってお店まで簡単に行くこともできます。
本を買って日本で下調べをして、
おもーーーい本自体は実際に持っていかなくてもすむわけです。
(本を見ながら海外をうろちょろしていると、スリや詐欺、事件に巻き込まれやすく危険なのでやめましょう)
以前、友人とスペインにいくとき、あらかじめ二人で下調べして、
その情報をGoogleMapにそれぞれ落とし込み、
いきたい場所、いきたいお店を整理しました。
たくさんの情報の中から取捨選択をして、
1日にまわれて、足が疲れすぎない効率の良いルートを準備しました。
現地で作成したマイマップの通りに観光をし、とっても充実した楽しい1日になったのでした。
ではさっそく、マイマップの作成方法を確認しましょう!
マイマップの作成方法
(1)まず、GoogleMapをひらきます。
グーグルマップのURL:https://www.google.co.jp/maps
(2)画面左に検索ボックス(入力するところ)があります。
その左横に、3本線のアイコン(メニュー)がありますので、クリックします。
(3)メニューが表示されます。
真ん中あたりに「マイプレイス」という項目がありますので、クリックします。

(4)マイプレイスの右端に「マイマップ」という項目が表示されます。

いちばん下に水色の文字で「地図を作成」という項目がありあますので、クリックします。
(5)「無題の地図」が立ち上がります。
ではまず、地図に名前をつけましょう。例えば、用途名ですね。

(6)「レイヤ」に名前をつけます。
レイヤとは、カテゴリのようなものでしょうか。
マップにポイント(目印)を打つとき、同じカテゴリのものは同じ色で表示したいですよね。
(7)ポイント(場所)を保存する。
検索ボックスに「調べたいお店の名前」などを入力し、探します。
お店が見つかったら、作成したレイヤの上と地図上にお店が表示されます。
- 追加したいレイヤの空白部分(白いところ)を、クリックします。
- 「+」マーク、または「+地図に追加」を、クリックします。
- 指定したレイヤに、お店が入ります。

(8)ポイントの「色」や「アイコン」を変更する。
ポイントの色やアイコンを変更するには、お店の名前の右端にある、「ペイントマーク」をクリックします。

これでお好きな色、形にポイントを変更することができます。
保存した場所に「メモ」を書き入れるには?説明を追加する方法
レイヤに保存したポイント(お店の名前など)をクリックすると、地図上にお店が吹き出しで現れます。
吹き出しのいちばん下に、5つのアイコンがあります。
左から2番目のえんぴつマークのアイコンを、クリックします。
店名の下に現れる入力ボックスに、お好きなメモを書きれることができます。
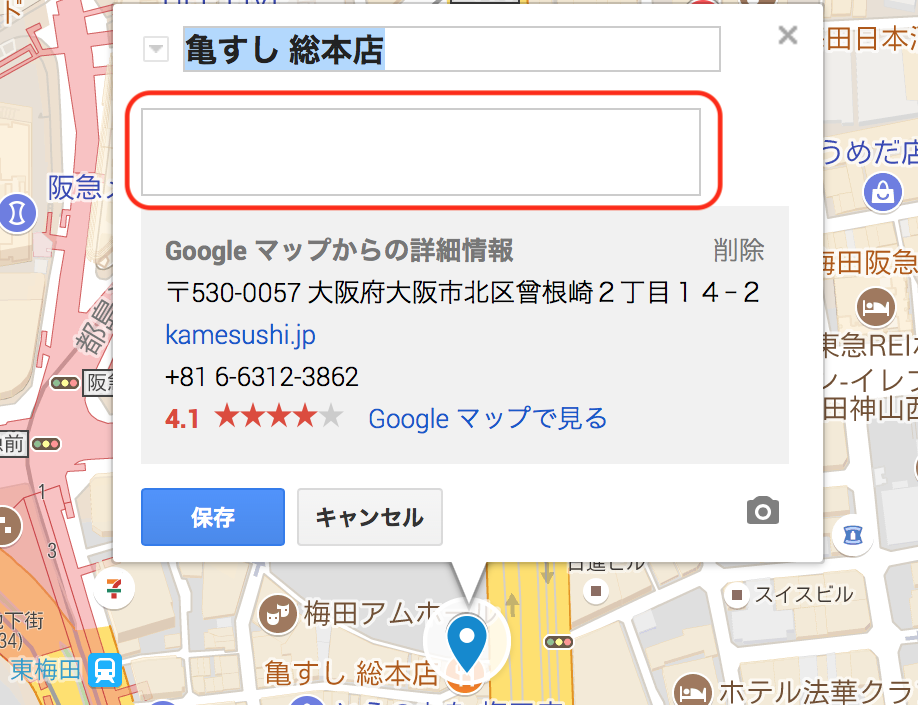
さいごに
レイヤを使って小分けするか、めんどくさいので分けないか・・・。
少し迷うところですが、どうせなら最初から分けることをお勧めします。
なぜなら、あとでレイヤ毎のON/OFFで表示を切り替えることができるから。
「レイヤを追加」のいちばん右に「プレビュー」という項目があって、それをクリックすると完成マップが表示されます。
その画面ではレイヤーを丸ごとONにしたり、OFFにしたりして、見たい項目だけを見ることが可能になります。
これって便利ですよね!
なので、マイマップを作るときは、ぜひレイヤを活用してみてください!
では〜!

「GoogleMapのマイマップとは?マイマップの利点と作成方法」への1件の返信